
|

|
|
#1
|
|||
|
En este tutorial se explica cómo usar DOSBox en toda su potencia y sin necesidad de ningún otro programa. Ciertamente es más complicado que el tutorial básico (recomendado para empezar), pero la principal razón de que vaya a ser tan largo es que detalla cada paso para que os sea imposible perderos.
Veremos cómo no es tan difícil crear accesos directos que arranquen cada juego en DOSBox directamente con su propia configuración. 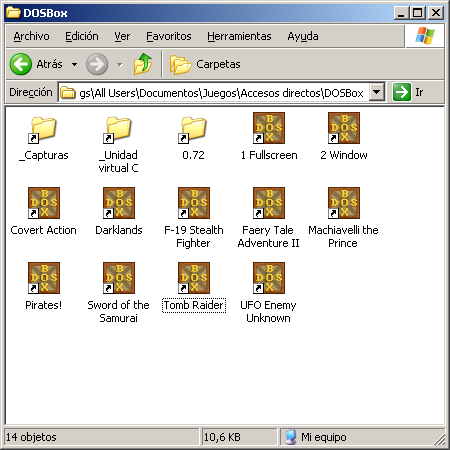 En primer lugar vamos a echar un vistazo al archivo donde DOSBox almacena su configuración por defecto. Es un archivo de texto que podemos modificar sin miedo con el Bloc de notas o cualquier otro editor; puede parecer áspero al usuario medio, pero al final es lo mismo que usar una interfaz gráfica como DBGL. Para abrir este archivo pinchamos en "Inicio > Programas > DOSBox-X.XX > DOSBox.conf": 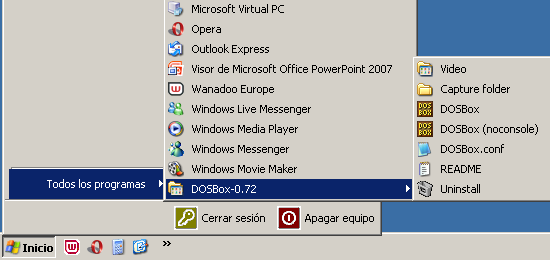 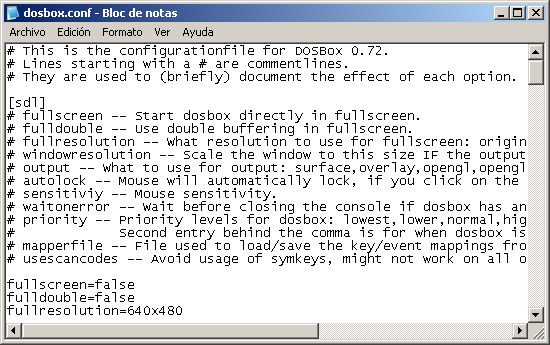 (Ya nos topamos brevemente con este archivo en el tutorial básico.) Las líneas que empiezan con un "#" son comentarios que no tienen ningún efecto y que nos explican el significado de cada opción de configuración, es decir el resto de líneas que tienen la forma "(opción)=(valor)". Fijaos que están agrupadas en 14 encabezamientos cuyos nombres van entre corchetes ([sdl], [dosbox], [render], [cpu], [mixer], [midi], [sblaster], [gus], [speaker], [joystick], [serial], [dos], [ipx] y [autoexec]). Las opciones más importantes están descritas aquí, pero no os recomiendo consultarlas todas ahora. Mejor continuad con este tutorial, y ya podréis ir consultándolas cuando sepáis si queréis que un juego determinado vaya más lento o más rápido, etcétera. Supongo que alguien estará pensando a estas alturas que es muy poco práctico editar el dosbox.conf cada vez que queramos cambiar la configuración para este o aquel juego, y que es mejor crear distintos perfiles con una interfaz como el DBGL. Pero es que podemos hacer eso mismo sin necesidad de ningún otro programa: en primer lugar, podemos crear tantos archivos de configuración como queramos y decirle fácilmente al DOSBox que use uno u otro para cada juego; y en segundo lugar podemos usar más de un archivo de configuración en una misma sesión de DOSBox. (La segunda es una prestación nueva de las versiones 0.70 en adelante, las versiones de DOSBox anteriores pueden usar un archivo de configuración distinto cada vez, pero sólo uno a la vez.) Vamos a explicarlo a continuación. |
||
|
#2
|
|||
|
Antes de continuar vamos a organizarnos un poco. Vamos a crear una carpeta donde meteremos todos los accesos directos que vamos a tener (aunque tal vez alguien prefiera tenerlos todos en el mismo escritorio o donde sea). Para ello pincharíamos con el botón derecho donde queramos (por ejemplo el Escritorio) y seleccionamos "Nuevo > Carpeta", y la llamamos --por ejemplo-- "DOSBox".
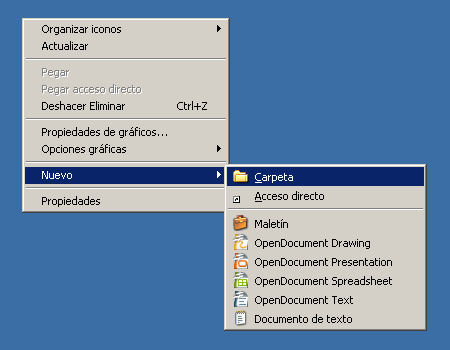 Ahora el primer acceso directo que vamos a crear va a ser a la propia carpeta donde está instalado DOSBox; de esta forma tendremos fácil acceso a los archivos de configuración. Así que hacemos doble click sobre la carpeta que acabamos de crear para abrirla, y pinchamos otra vez con el botón derecho, pero esta vez dentro de la carpeta abierta (en el espacio vacío en blanco), y elegimos "Nuevo > Acceso directo": 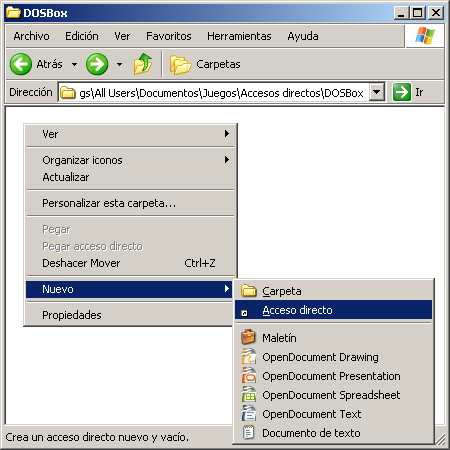 En el cuadro de diálogo que aparece, pulsamos el botón "Examinar..." y encontramos la carpeta existente donde tengamos instalado el DOSBox:  Como dije en el tutorial básico, recomiendo instalar DOSBox donde no sean necesarios privilegios elevados para modificar archivos, preferiblemente dentro de dos Documentos Compartidos; y lo mismo vale para los propios juegos. De otro modo tendréis problemas en Windows Vista, o en otras versiones de Windows si estáis usando una cuenta limitada. Después de seleccionar esta carpeta pinchando sobre ella pulsamos "Aceptar", luego "Siguiente >", y "Finalizar". Por fin, usamos el acceso directo que acabamos de crear (hacemos doble click sobre él) para acceder a la carpeta donde está instalado DOSBox. Una vez dentro podemos abrir el archivo dosbox.conf y editarlo (si Windows no sabe qué programa usar para abrirlo al hacer doble click sobre él, elegid "Seleccionar el programa de una lista" y asociadlo al Bloc de notas, dejando activada la opción "Utilizar siempre el programa seleccionado para abrir este tipo de archivos"). Pero lo que es más interesante, podemos crear nuevos archivos de configuración y asignarlos como perfiles a determinados juegos. Lógicamente la manera más fácil de hacer un nuevo archivo de configuración es copiar el dosbox.conf y editar sólos las opciones que necesitemos cambiar para un determinado juego o conjunto de juegos. Esto funciona para versiones antiguas de DOSBox, pero las nuevas permiten además especificar varios archivos de configuración para una misma sesión: esto funciona de forma que DOSBox primero carga la configuración del primero, y al cargar el segundo las nuevas opciones tienen preferencia sobre las antiguas, pero las opciones que la segunda configuración no especifiquen quedan como estaban en la primera. De este modo cargaremos siempre la configuración por defecto que tenemos en dosbox.conf, y en el resto de archivos de configuración sólo figurarán las opciones que sean distintas. Cuando queramos cambiar alguna opción por defecto no tendremos que editar todos nuestros archivos de configuración, sino sólo el dosbox.conf que contiene la configuración por defecto, las opciones que serán comunes a menos que otro archivo de configuración diga lo contrario. (Repito que ésto sólo puede hacerse con las versiones 0.70 o superiores de DOSBox.) Si no lo habéis entendido del todo, no os preocupéis que ahora vemos un ejemplo. |
||
|
#3
|
|||
|
Como dijimos, podemos partir de una copia del dosbox.conf, editar las opciones que necesitemos, y lo que haremos después es borrar el resto de líneas que no hemos cambiado, dado que ya están en dosbox.conf, que siempre vamos a cargar antes de cualquier otro archivo de configuración. Al borrar las opciones que no habéis cambiado, tened cuidado de conservar los encabezamientos --las líneas con palabras entre corchetes ("[]").
Empezamos entonces por hacer una copia del dosbox.conf. Estábamos dentro de la carpeta donde DOSBox está instalado, aquí arrastramos el archivo dosbox.conf con el botón derecho del ratón a una zona vacía (en blanco) de la carpeta, y seleccionamos "Copiar aquí": 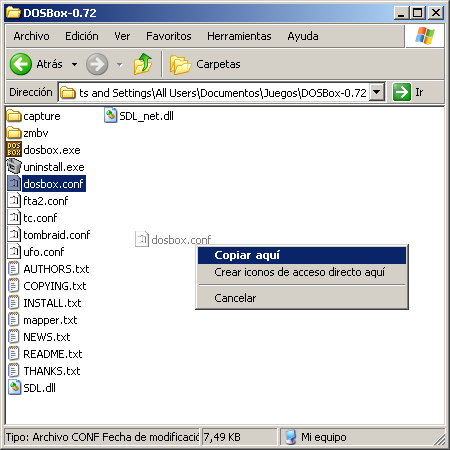 Con el archivo recién creado seleccionado, pulsamos F2 para cambiarle el nombre (a algo que tenga que ver con la configuración que contiene, típicamente el juego al que vamos a asociarlo). A continuación vamos editando las líneas que necesitemos y borrando las demás, conservando los encabezamientos. (Os recuerdo que aquí tenéis una explicación de las opciones más importantes de los archivos de configuración.) Por ejemplo, este es mi archivo de configuración para jugar al UFO - Enemy Unknown: 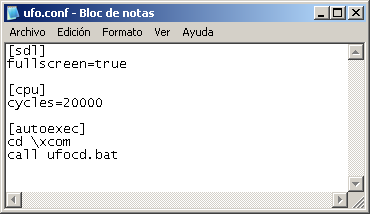 El resto de las opciones quedarán como estén por defecto en el dosbox.conf. No os preocupéis de las líneas debajo de "[autoexec]", explicaremos esa parte al final. Si un juego funciona bien con la configuración por defecto de DOSBox no hace falta cambiar ninguna opción, y podéis dejar este archivo en blanco excepto por la sección [autoexec]; más tarde veremos qué líneas tenéis que escribir aquí. En cualquier caso, una vez que ya tenemos el archivo de configuración como queremos, lo salvamos. Ahora tenemos que crear un acceso directo que inicie DOSBox con esta configuración (tal vez para un único juego determinado), y cada vez que queramos usarla (ejecutar ese juego particular) no tendremos más que hacer doble click en él. Para ello volvemos atrás a la carpeta que creamos y que de momento sólo contiene un acceso directo a la carpeta de instalación del DOSBox, y creamos otro acceso directo igual que antes (click derecho, "Nuevo > Acceso directo"). Pero esta vez no va a ser un acceso directo a una carpeta, sino a DOSBox, así que pulsamos igual que antes el botón "Examinar..." y seleccionamos el programa dosbox:  Pinchamos en "Aceptar", pero antes de pinchar en "Siguiente >" añadimos los parámetros que dicen a DOSBox qué configuración cargar. Tenéis todos los parámetros posibles del DOSBox en el README.txt, pero el que nos importa es "-conf (nombrearchivo)", que hace que DOSBox cargue un archivo de configuración y, como dijimos, puede ponerse más de una vez en las últimas versiones de DOSBox. Queremos que DOSBox cargue primero la configuración por defecto que tenemos en dosbox.conf, y luego las opciones específicas que tenemos en otro archivo de configuración, en este caso "ufo.conf". Así que añadimos en el campo de "ubicación del elemento", después de lo que haya escrito sin borrarlo, y después de las comillas (si las hay): Código:
-conf dosbox.conf -conf (normbrearchivo)  (Puede que vosotros no veáis la extensión ".conf" en los archivos de configuración, pero si habéis seguido este tutorial y los habéis asociado con el Bloc de notas como dijimos, y podéis abrirlos cada vez haciendo doble click sobre ellos, deberéis ponerla igualmente aunque no la veáis. En cualquier caso podríais probar con o sin ella hasta que funcione.) Acabamos de hacer lo que dijimos: decirle a DOSBox que queremos que cargue primero la configuración por defecto, y luego la específica para un juego o lo que sea. La última tiene preferencia, pero las opciones de configuración de las líneas que falten en el segundo archivo quedarán como las dejó el primero, por defecto. Podemos crear más "perfiles" para más juegos de la misma forma, creando otros archivos de configuración (con otro nombre) y otros accesos directos con los parámetros "-conf dosbox.conf -conf (nombrearchivo)". |
||
|
#4
|
|||
|
Por cierto, en cualquier otro momento podemos corregir los parámetros pinchando con el botón derecho en el acceso directo y seleccionando "Propiedades":
 Ya sabemos cómo crear archivos de configuración y cómo crear accesos directos que carguen esas configuraciones. Una vez hecho esto, con sólo hacer doble click en un acceso directo se iniciará el juego que queramos, sin tener que hacer nada más (hasta que queramos añadir más juegos). Como podéis ver, además del acceso directo a la carpeta de instalación del DOSBox y uno para cada juego, a mí también me gusta tener accesos directos a DOSBox con la configuración por defecto y línea de comandos, a la carpeta donde DOSBox guarda las imágenes y vídeos capturados, y aquella que dosbox.conf monta por defecto como unidad virtual C: 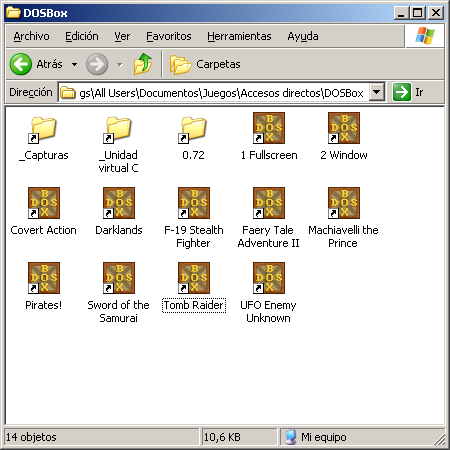 Pero me temo que a más de uno todavía no le funciona el invento, y no sabé qué quiero decir con eso de "montar" y "unidad virtual".  Es normal, si recordáis que dejé para luego explicar la sección "[autoexec]" de los archivos de configuración; perdón pero había que seguir un orden, y ahora es el momento de hacerlo --y ya es lo último, prometido. Es normal, si recordáis que dejé para luego explicar la sección "[autoexec]" de los archivos de configuración; perdón pero había que seguir un orden, y ahora es el momento de hacerlo --y ya es lo último, prometido.DOSBox emula el antiguo sistema operativo DOS para el que fueron diseñados todos esos juegos antiguos, y la interfaz de DOS era una línea de comandos --donde había que teclear instrucciones y a continuación pulsar Enter--, por lo que la de DOSBox lo es igualmente (incluso Windows tiene también línea de comandos, aunque la mayoría no necesitéis usarla). Sin embargo en este tutorial escribiremos todos los comandos necesarios en los archivos de configuración, de forma que se introducirán automáticamente cada vez. |
||
|
#5
|
|||
|
El comando de DOSBox más importante que tenemos que aprender es "mount". Es algo difícil de comprender al principio, pero DOSBox no accede a nuestras unidades (discos) directamente. En su lugar debemos "montar" carpetas (o imágenes) como unidades "virtuales" de la sesión de DOSBox. Los nombres de nuestras unidades reales y los de las unidades virtuales de DOSBox no tienen nada que ver, aunque coincidan. Por ejemplo, podemos montar la carpeta raíz de nuestra unidad (real) C: como unidad (virtual) C: de DOSBox, pero también podemos montar cualquier carpeta de cualquier otra unidad real como unidad virtual C:, o como cualquier otra.
Podéis aprender a usar el comando mount en el README.txt de DOSBox, pero usando DOSBox bajo Windows, para montar una carpeta como disco duro virtual, el comando es simplemente de la forma Código:
mount (letra unidad virtual) "(carpeta real)" Código:
mount c "d:\abandon" Para montar disquetes o CD-ROMS virtuales, usamos mount con el parámetro -t, seguido de floppy o cdrom según el caso. Por ejemplo, los siguientes comandos montarían una carpeta como disquete A y nuestra unidad de CD-ROM E: como unidad de CD-ROM virtual D: de DOSBox (fijaos cómo los nombres de las unidades real y virtual pueden coincidir o no indistintamente): Código:
mount a "d:\abandon\juego\disco1" -t floppy mount d "e:\" -t cdrom Código:
imgmount d "d:\abandon\juego\cd.cue" -t iso Código:
mount -u (letra unidad virtual) Ya sabemos cómo montar unidades en DOSBox. El resto de comandos que necesitaremos serán básicamente los nombres de los programas que inician los juegos, y cd para cambiar de carpeta actual dentro de unidades virtuales. Al cambiar de carpeta, el símbolo "\" separa a una carpeta madre (a la izquierda) de su hija (a la derecha), y cuando no tiene ningún nombre a la izquierda se refiere a la carpeta raíz de la unidad virtual correspondiente. Por ejemplo, las tres instrucciones seguidas Código:
cd \ cd uno cd dos Código:
cd \uno\dos El comando cd cambia entre directorios, pero no entre unidades. Para cambiar la unidad virtual activa, simplemente teclamos su letra seguida de dos puntos, por ejemplo Código:
c: d: a: ¡Por fin ya sabemos todo lo necesario para que nuestros accesos directos inicien los juegos directamente!  (Y de paso hemos aprendido también a manejar DOSBox a mano desde su línea de comandos.) Para ello tenemos que: montar --al menos-- una unidad donde esté el juego, situarnos en ella, luego en la carpeta exacta, y por fin llamar al programa que inicia el juego. (Y de paso hemos aprendido también a manejar DOSBox a mano desde su línea de comandos.) Para ello tenemos que: montar --al menos-- una unidad donde esté el juego, situarnos en ella, luego en la carpeta exacta, y por fin llamar al programa que inicia el juego.Podemos montar un disco duro por defecto (donde vayamos a colocar todos nuestros juegos de DOS) en nuestro dosbox.conf y dejar el resto de comandos para los demás archivos de configuración, o poner todos los comandos en éstos, o como queramos; yo voy a poner un ejemplo con el primer enfoque, que es el que recomiendo. Así que idealmente todos nuestros juegos de DOS estarán en subcarpetas separadas, dentro de una carpeta que a su vez esté dentro de los Documentos Compartidos (o de una subcarpeta suya dependiendo de la organización que prefiráis). Montaremos esta carpeta como disco duro virtual C, así que necesitamos su ruta completa. No os preocupéis si no estáis seguros, tan solo mirad en la barra de dirección, o en las propiedades de la carpeta de uno cualquiera de los juegos (aseguraos de copiar toda la ruta y no sólo la parte que quepa en el ancho): 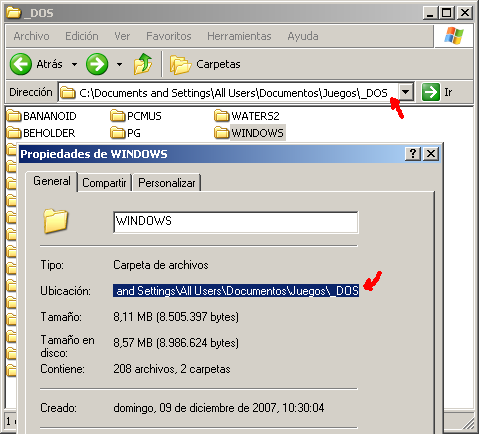 Un posible ejemplo sería: Código:
[autoexec] mount c "c:\users\all users\documentos\abandon" mount d "d:\" -t cdrom c: La segunda línea monta nuestra unidad de CD-ROM real D: (si la vuestra tiene otra letra cambiad el "d:\") como unidad de CD-ROM virtual para que DOSBox pueda acceder a ella; y la última línea nos sitúa en la recién creada unidad virtual C: donde están los juegos. Si ejecutáramos DOSBox sin parámetros --por ejemplo desde el menú Inicio o desde otro acceso directo al que no hayamos añadido los parámetros "-conf (nombrearchivo)"--, llegaríamos a la línea de comandos, pero con las unidades virtuales C y D ya montadas como disco duro y CD-ROM, y con la primera como unidad activa. Pero queríamos que los distintos accesos directos que habíamos creado para cada juego no sólo cargaran una configuración adecuada para que el juego funcione bien, sino que lo inicien automáticamente. Para ello no tenemos más que escribir en la sección [autoexec] de cada archivo de configuración las instrucciones que ejecutan el juego, para no tener que introducirlas a mano cada vez en la línea de comandos. Recordad que el acceso directo tal como lo hemos hecho antes carga tanto la configuración por defecto en dosbox.conf como las líneas especiales del otro archivo de configuración, y eso incluye la secciones [autoexec] de ambos archivos. Así que, dado que el dosbox.conf ya tiene las líneas de arriba, ya tenemos las unidades montadas, y aquella donde se encuentra el juego ya es la unidad activa; entonces sólo nos queda cambiar la carpeta activa a aquella donde está el juego, y llamar al programa que lo inicia. Retomando el ejemplo del UFO - Enemy Unknown, la sección [autoexec] del ufo.conf sería Código:
[autoexec] cd \xcom call ufocd exit __________________ Ya hemos llegado al final del tutorial, pero aquí tenéis otros comandos que podéis llegar a encontrar útiles (de nuevo están explicados junto con otros más en el README.txt de DOSBox): loadfix ocupa una cantidad de memoria convencional, porque algunos juegos antiguos fallan cuando se encuentran demasiada libre. No suele hacer falta especificar parámetros, llamad a este comando y luego al juego. keyb cambia la configuración de teclado --como la opción "keyboardlayout" de los archivos de configuración, pero dentro de una misma sesión. Por ejemplo, la instrucción "keyb sp" cambia a teclado español, y "keyb us" a teclado estadounidense. boot arranca imágenes de discos de arranque. |
||